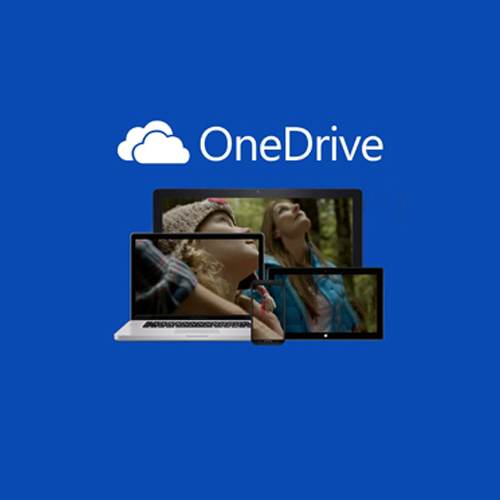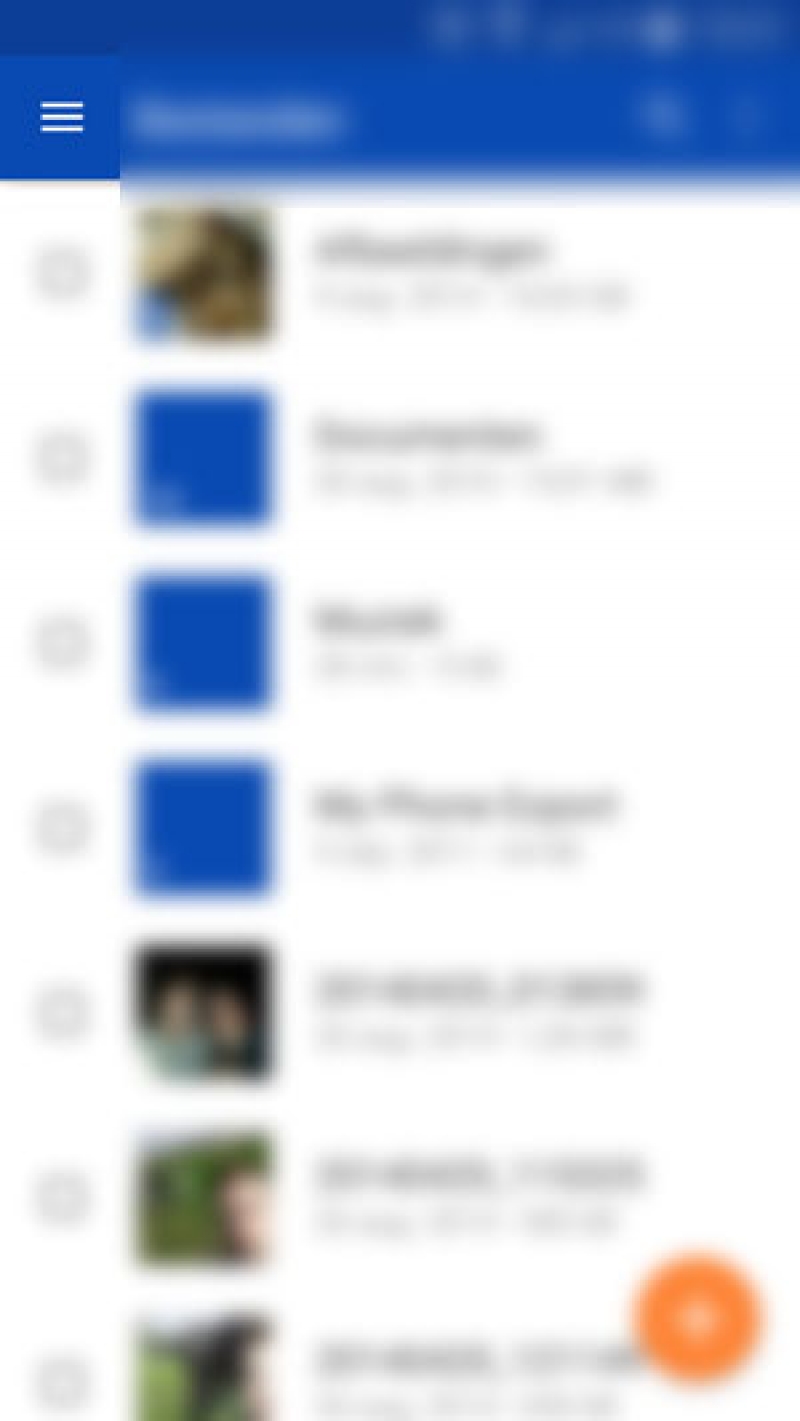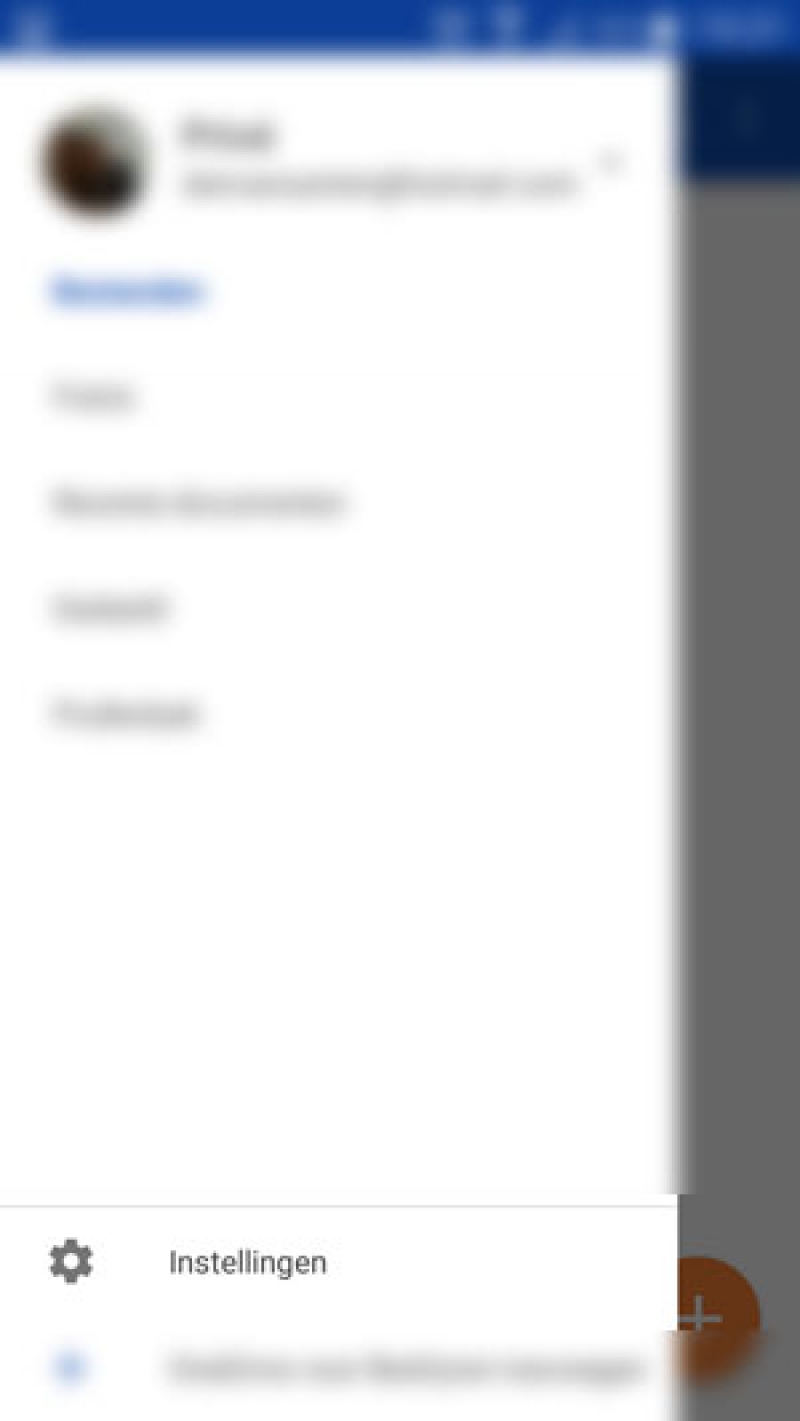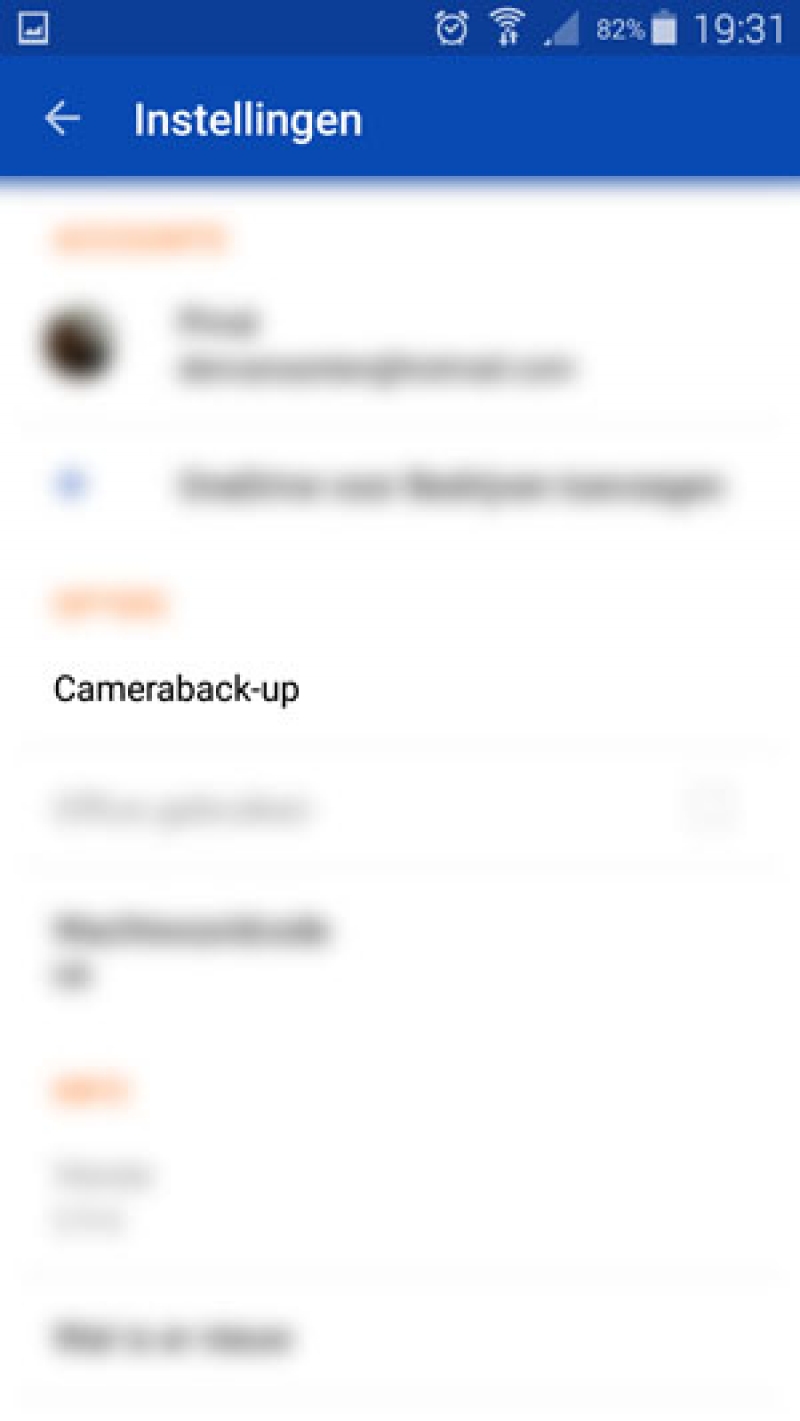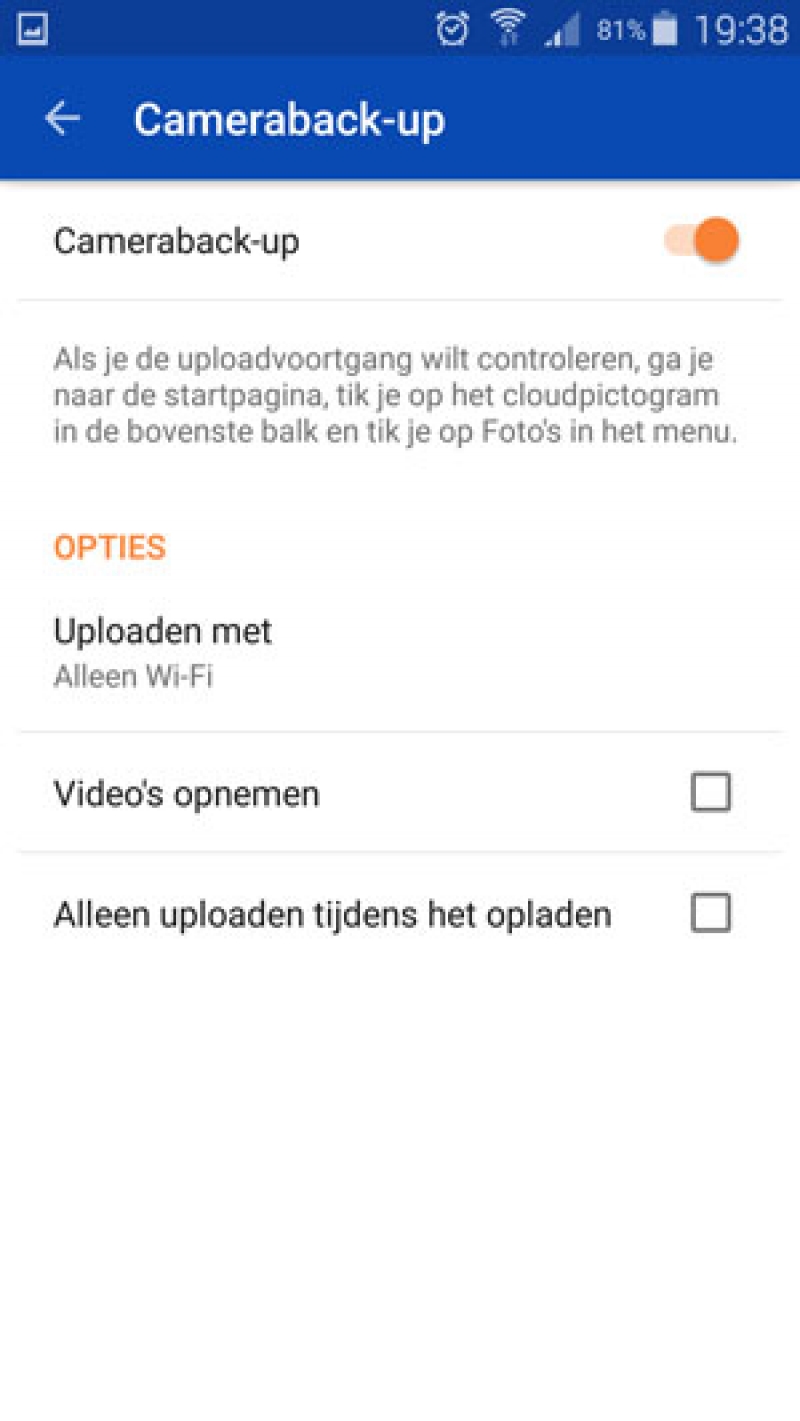Automatisch Foto´s en Video´s back-uppen van je telefoon
terug naar categorieIn dit artikel een simpele uitleg over hoe je automatisch je foto's van je mobiele telefoon of tablet kan back-uppen, zonder dat je hiervoor kabels nodig hebt!
Omschrijving
De meeste mensen beschikken tegenwoordig wel over een telefoon waarmee ook foto’s en filmpjes gemaakt kunnen worden. Bij velen is het zo dat deze foto’s ook voor lange tijd alleen op de telefoon blijven staan. Dit is niet meer nodig aangezien er nu tal van mogelijkheden zijn om deze foto’s en filmpjes draadloos te back-uppen.
Mogelijkheden van back-uppen
Er zijn natuurlijk tal van mogelijkheden om je foto’s te back-uppen. Hieronder een aantal voorbeelden:
- Het gebruik van de USB kabel. Hiermee kun je je foto’s en filmpjes naar je computer kopiëren;
- Het gebruik van een applicatie die de foto’s via je netwerk naar je computer kopieert;
- Het gebruik van een applicatie die de foto’s automatisch naar de cloud kopieert.
In dit artikel gaan we in op de laatste optie. Waarom? Op deze manier:
- hoef je geen lastige instellingen in te voeren;
- kun je gratis je foto’s naar een veilige locatie buiten je huis kopiëren;
- kun je bij je foto’s op vele plekken zoals je laptop/tablet/telefoon etc.
Verschillende clouds
Er zijn hedendaags vele bedrijven die een cloudoplossing bieden. Grote spelers op dit vlak zijn onder andere:
- Microsoft Onedrive;
- Google Drive;
- Apple iCloud;
- Dropbox;
- Etc.
Automatisch back-uppen via Microsoft Onedrive
In dit artikel gaan we in op de gratis variant van Microsoft Onedrive. Dit omdat het grootste gedeelte van de mensen Microsoft Windows op hun computer geïnstalleerd hebben. Daarnaast is de app van OneDrive voor de meeste telefoons en tablets beschikbaar.
Hoe werkt het?
OneDrive is een gratis oplossing van Microsoft die het mogelijk maakt om (tot een bepaalde grootte) bestanden online op te slaan. Deze bestanden worden dan beschermd bij Microsoft opgeslagen (in de cloud).
Je kunt bij deze bestanden door het programma OneDrive op je computer, tablet of telefoon te installeren. Hier log je dan in met je microsoft account / e-mailadres. Zodra je bent ingelogd kun je weer bij je bestanden. Dit kan dus op al je apparaten zoals je tablet, laptop of telefoon.
Bij nieuwere computers met Windows 8 of hoger, wordt OneDrive al meegeleverd. Deze hoef je dan niet meer op je computer te installeren. Bij oudere versies kun je een los programma downloaden. Hier zitten geen kosten aan verbonden.
Instellen op je telefoon
In deze simpele handleiding is uitgegaan van een Samsung Galaxy S5 telefoon. Let erop dat bepaalde handelingen iets kunnen afwijken bij andere telefoons.
Stap 1 – Download en installeer de app van OneDrive op je telefoon in de App store of Play Store.
Stap 2 – Open de app op je telefoon Zodra je de applicatie opent krijg je de mogelijkheid om in te loggen met je microsoft account / e-mailadres. Heb je deze niet, dan kun je hem gratis aanmaken via de app.
Stap 3 – Open het scherm instellingen door op de menu knop te klikken, en vervolgens voor ‘instellingen’ te kiezen. In de afbeelding 1 kunt u zien hoe dit eruit ziet.
Stap 4 – Kies in het instellingen menu voor de optie ‘Cameraback-up’ Zodra u deze optie kiest, kunt u in het vervolgscherm de optie aanzetten met behulp van het schuifbalkje bovenin. Ook kunt u aangeven of naast de foto’s ook de filmpjes mee gekopieerd moeten worden.
Het is verstandig om bij de optie ‘Uploaden met’ te kiezen voor ‘alleen Wi-Fi’. Hierdoor zal er alleen een back-up gemaakt worden wanneer je telefoon of tablet verbinding heeft met Wi-Fi. Dit bespaard een hoop data van je internet abonnement van uw telefoon.
Wanneer je nu een foto maakt en thuis op de Wi-Fi zit, dan zal de foto binnen enkele ogenblikken naar uw OneDrive gekopieerd worden. Deze bestanden kunt u vervolgens overal waar u OneDrive op installeerd bekijken.